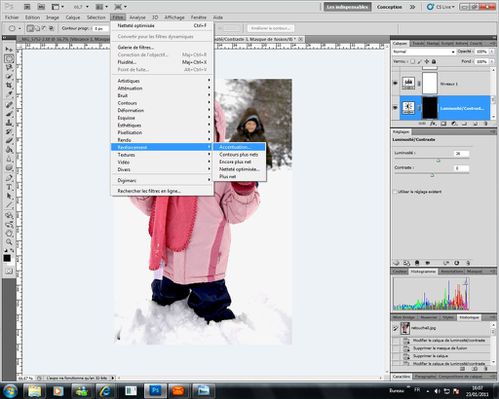/
/
/
réglages de base sous photoshop pour les debutants!
Bonjour a tous,
Dans ce tuto nous allons voir les réglages de bases d'une photo brute, ici une photo de ma fille que vous pourrez retrouver dans l'article qui lui est
dédier.

1) Premièrement nous allons nous servir essentiellement des calques qui sont plus faciles à gérer individuellement, surtout si nous avons besoin de
revoir des réglages ultérieurement ou même en supprimer si le résultat final ne nous satisfait pas, à gauche de chaque calque, vous pourrez voir un petit oeil dans un carré, en
cochant ou décochant cette oeil on visualise notre photo avec ou sans le calque (réglage)apporter a celle ci, en gros c' est "avant / après"!
2) Commençons! vous remarquerez en bas à droite, l'histogramme qui vous indique le niveau d' exposition, ici on peut observer un espace
vide à droite de l' histogramme, nous ouvrons donc un premier "calque de niveaux" nous jouons avec les curseurs pour combler le trou, il faut aussi savoir qu'en
général et pour simplifier, quand l'histogramme est tasser à gauche cela signifie que la photo est sous exposer et quand il est tasser à droite elle est surexposer
l' idéal serais d'avoir un histogramme en forme allonger et touchant bien les deux côtés du graphique, essayez donc de régler au mieux en prenant en compte le rendu que vous verrez.
3) Nous ouvrirons un autre calque de courbe qui viendra s' empiler par dessus celui de niveaux, à vous d' ajuster cette courbe.
Vous pouvez constater qu avec ces deux reglages on a pus lever le voile gris prsent sur la photo de base
4) Puis nous apliquons d' autres calques pour ajuster les couleur - teinte et saturation- balance des couleurs - luminosité , contraste
ETC ETC, pour ces réglages il faudra compter que sur votre regard le but est bien entendu de s'approcher le plus possible des couleurs naturelles.
pour finir avec les calques j' utilise le calque d' exposition où l'on peut jouer notamment sur la correction gamma, le décalage et l'exposition il faudra prendre des gants avec les curseurs
qui sont très sensibles.
Luminosité / contraste
teinte / saturation
5) Certains réglages ne sont pas disponibles en calque comme les tons" foncés/ tons claires" qui sont très pratiques et qui se trouve
dans l' onglet "image" en haut puis réglages. je le trouve bien pratique, par exemple pour lever certaines zones d'ombres sur les visages.
6) Pour finir et si besoin, ce qui n est pas nécessaire ici, c'est d' améliorer la netteté de la photo au cas où celle ci est un poil floue avec
l'accentuation et la netteté optimiser, mais attention si vous poussez trop les curseurs vous pouvez vous retrouver avec des photos bruitées.
N' hésitez pas à supprimer des calques si besoin et cela n' aura aucune incidence sur votre photo de départ, quand vous êtes sûr du résultat, faites un
clic droit sur votre calque d' arrière plan et sélectionnez " fusionner les calques visibles".
7) voilà il ne reste plus qu'à ajouter un cadre.
Photo avant
Photo après
PS: pour revenir sur les réglages des calques sur CS3 il suffit de double cliquer sur le calque en question, les
curseurs réapparaîtrons.
voilà 
Si ce
tuto vous à plu, n'hésitez pas à laisser un petit commentaire ça fait toujours plaisir .